포토샵에 관한 강좌를 올리는 공간입니다. 회원이면 누구나 작성하여 올리실 수 있습니다.

필자가 가장 약한것이 포토샵이었는데,,,,
어찌 하다보니 현재의 어설픈?보정을 하게 되었고,
저 보다도 더 못한 분들을 위해서 경험에 의한 몇가지 방법을 알려 드리고자 합니다.
필자가 포토샾을 이야기 한다는 것이 어찌보면 우스운 것이,
단한권의 책도,,,특별한 스승도 없이,,,,(그나마 제갠 큰아들 호야가 스승이었습니다)
그냥 경험에 의한 것으로 일관하고 있느니 만큼,
실제 저의 견해가 잘못 될수도 있고, 이론과 동 떨어질수 있다는점을
감안하여 참고 삼아 보아 주시기를 바랍니다.
단~!
사진을 보정하기 위한 노른자위들만 체험을 통해 알고 있으니,
처음 시작하시는 분들에게는 상당한 도움이 될것이라 생각하여 이렇게 몇자 끄적여 봅니다.
먼저~!
포토샵을 열고 보정할 사진을 불러 와야 겠지요~~^^
화면 아무곳 에나 더블 클릭하여 사진을 불러 옵니다~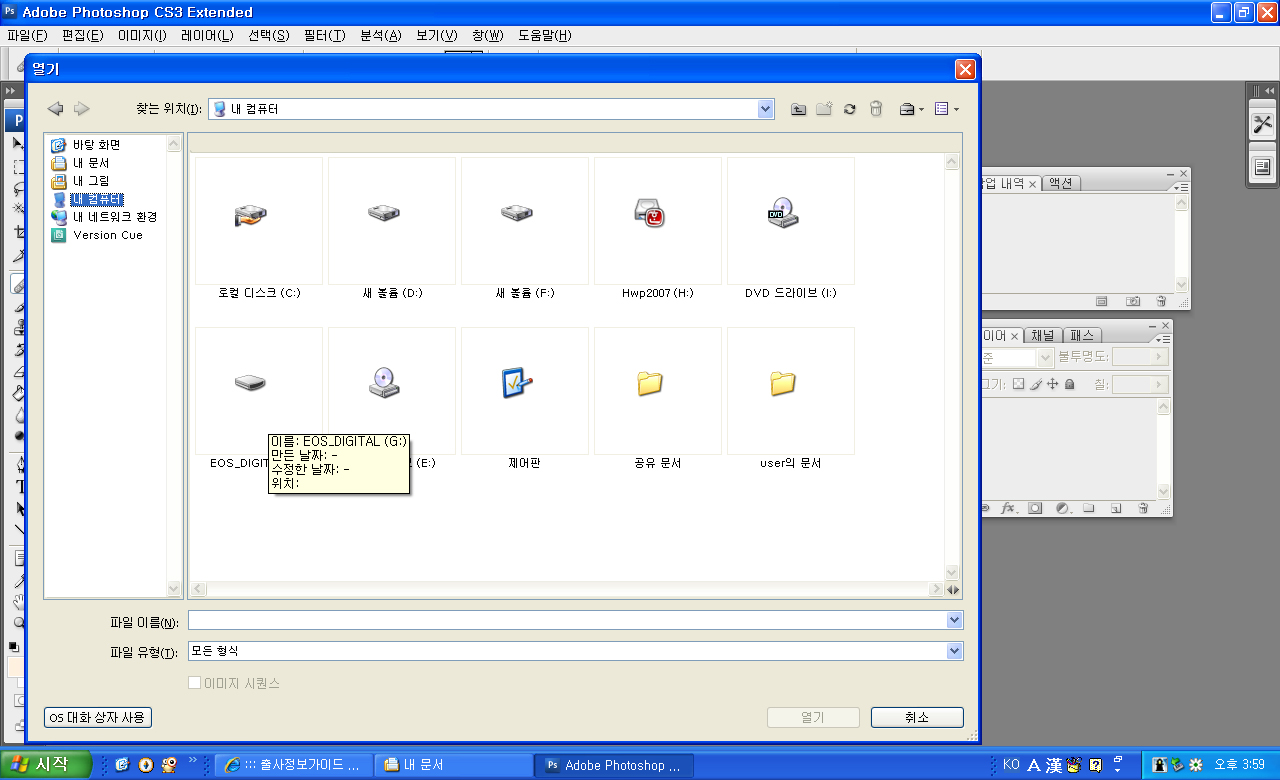
1) 지정한 사진을 "열기" 하면 로우(RAW)파일의 사진인 경우 그림과 같은 로우보정프로그램이 뜹니다.
로우 보정은 원본을 바꾸는 개념이기에 보정을 하여도 화질이 깨어지지 않는다는 것입니다.
그래서 왠만한것은 로우보정으로 맞추어서 작업하는 것이 좋습니다.
필자도 아직 보정기능을 다 알지 못하지만 한글판 이다보니 대충은 감으로 알수 있을것입니다.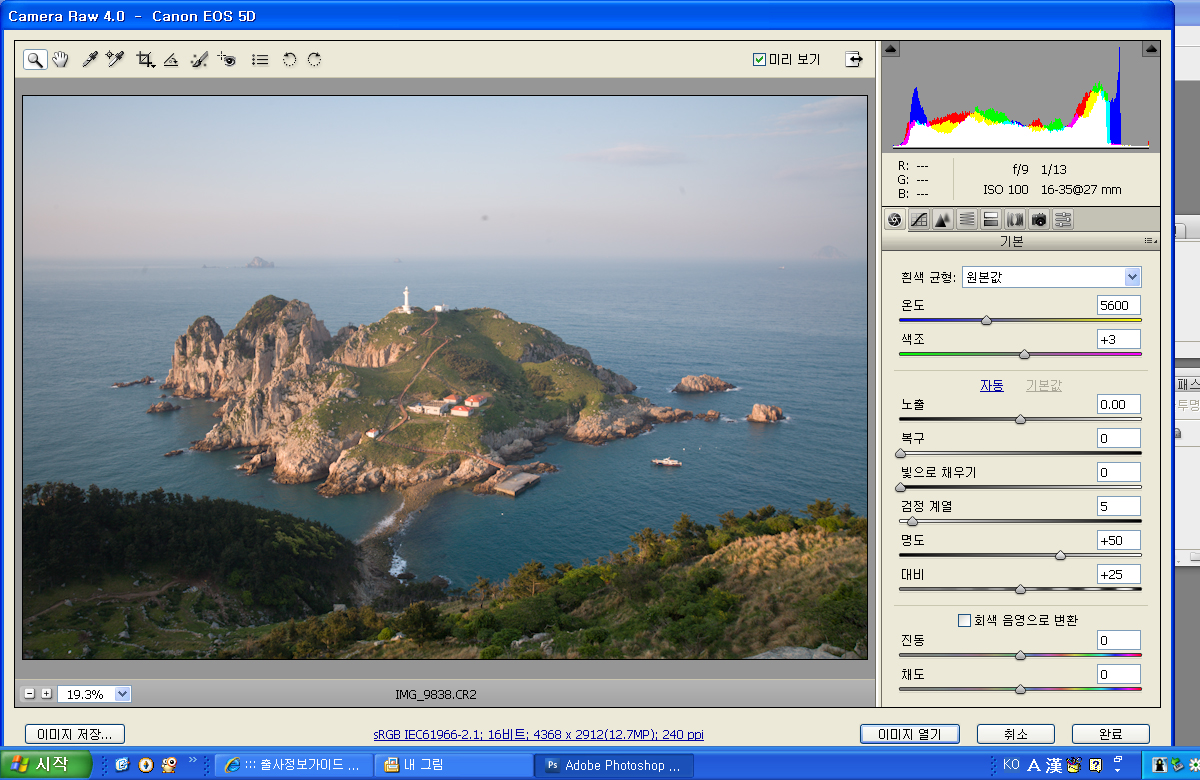
2)화면을 보면 우측상단 볼륨에 온도,색조가 있습니다.
색온도를 조절 하는것이지요~~
로우파일에서는 색온도의 조절이 용이 하기에 찍을때 미리 색온도를 마출 필요가 없는 것이지요~
적절히 조절한다음~
3)화밸의 레밸조절로 색온도를 5400으로 내리니 색감이 달라진것을 알수 있습니다.
그아래 노출도 조절합니다.
카메라 상의 로우나 언더의 사진을 노출조절하여 적절한 노츨로 조절 합니다.
그 아래 빛으로 채우기와 복구가 있습니다.
빛으로 채우기는 암부영역을 살리는 기능입니다.
암부가 어두운 사진인 경우 먼저 빛으로 채우기 볼륨을 올려 암부를 밝게 한다음,
(이때 명부도 조금더 같이 밝아진다.)
복구 볼륨을 올리면 너무 밝아진 명부가 다소 어두워 집니다.
그리고는 검정계열, 명도, 대비가 있는데 필요에 따라 약간 조절을 합니다.
저는여기서는 거의 손대지 않는 편입니다.
그 아래의 진동과 채도는 색감의 강도를 조절하는 것입니다.
채도가 너무 높을 경우 채도를 조금 낮추는 정도로 보정을 합니다.
그렇게 하여 이미지 열기를 하는데,,,,,
맨 중앙 하단에 보시면 sRGB,,,,,16비트,,,라고 있습니다.
이것은 카메라의 설정치와 포토샾보정설정을 맞추는 것입니다.
카메라의 설정은 보통 RGB보다는 sRGB를 많이 사용 합니다.(그이유는 담에 설명하고,,,)
이것이 맞지 않으면 저장 했을때 색감이 전혀 다르게 나타 납니다.
그렇게 로우보정을 끝내고 이미지를 엽니다.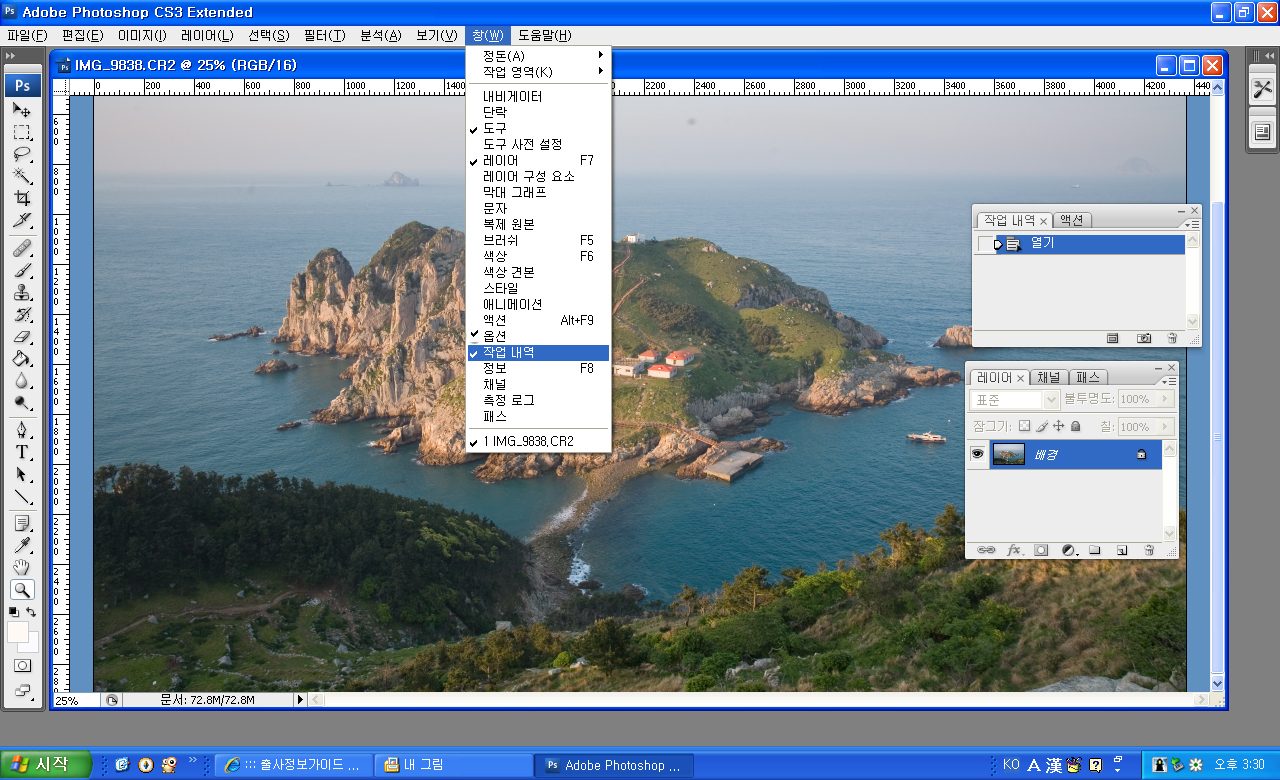
4)이미지를 열면 그림이미지가 나타나고 화면의 상,좌,우에 도구창들이 보입니다.
그림처럼 창을 클릭하여 도구,레이어,옵션,작업내역을 체크하여 화면에 표시 합니다.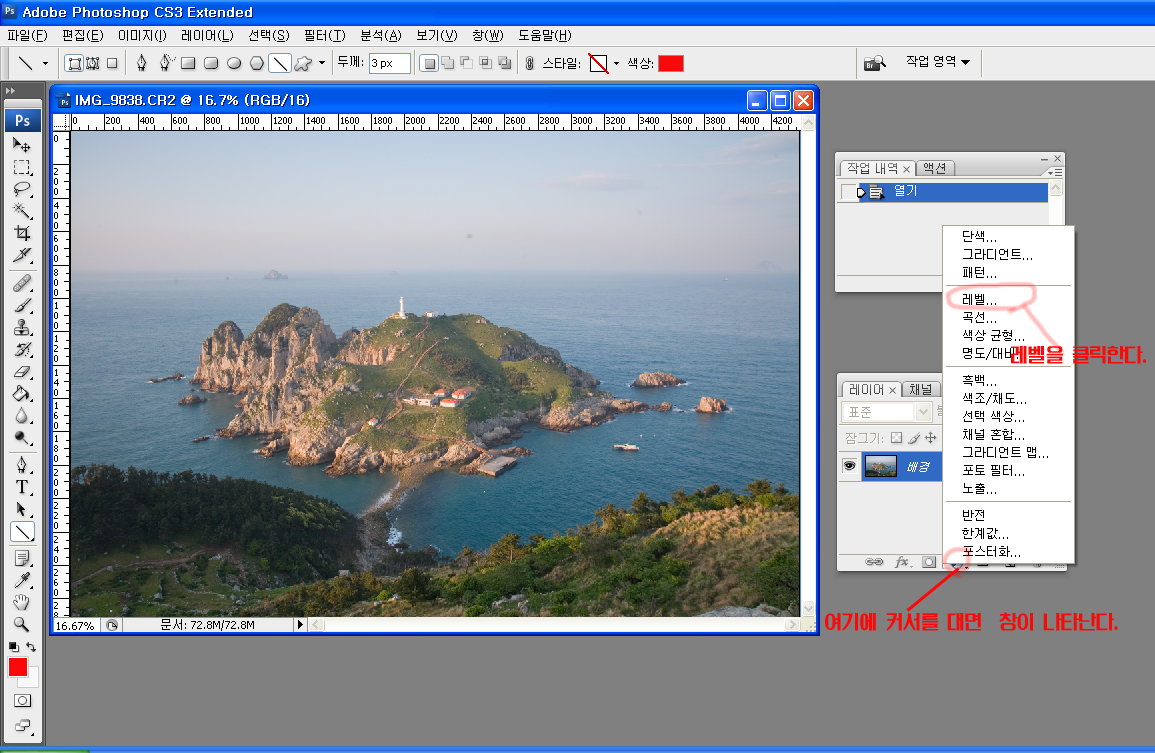
5)그런 다음 보정을 시작하는데,,,,우측 레이어 창의 하단 네번째 단추(동그랗고 반은 까만칠이 되어 있는넘)
에 커서를 가져가면 그림과 같이 글이 나타납니다.
먼저 레벨을 지정~레벨 조절을 합니다.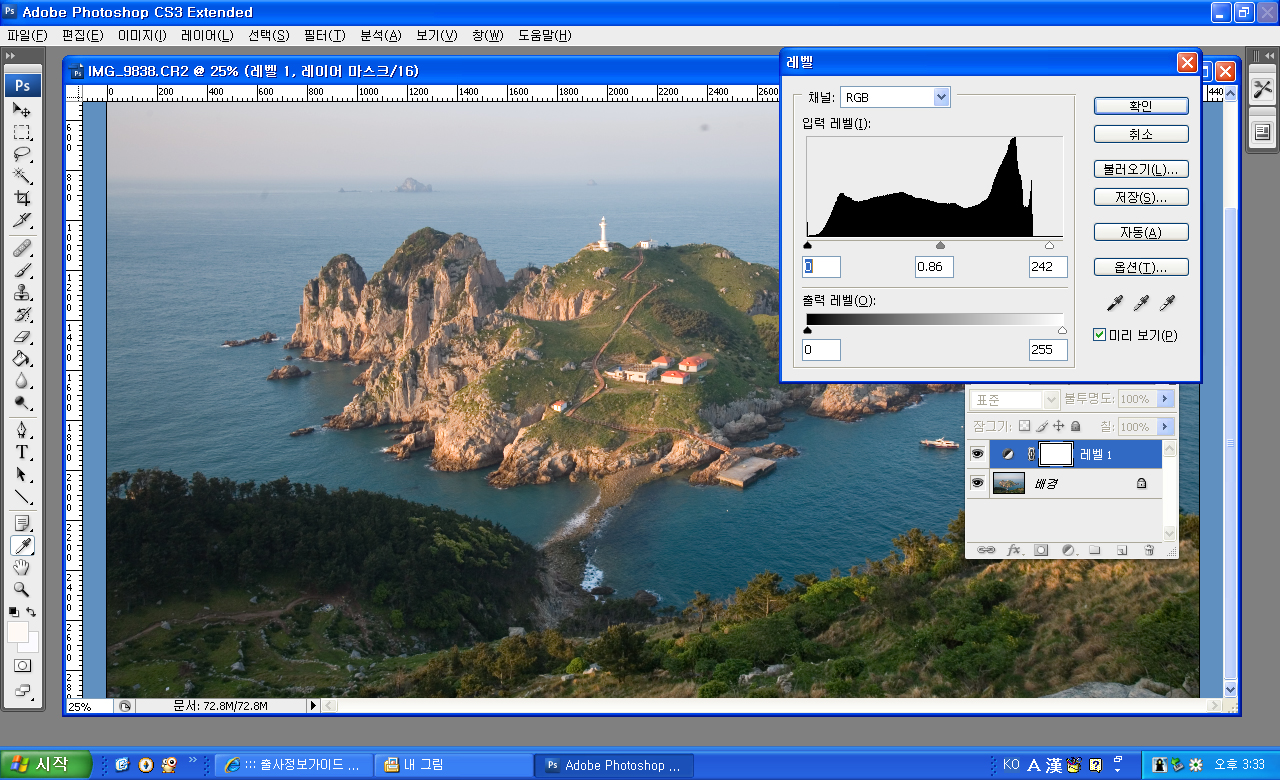
6)레벨을 지정하면 그림과 같이 그래프가 나타나고,
세개의 볼륨이 있는 위 그래프와 두개의 볼륨이 있는 아래 그래프가 보입니다.
주로 위의 그래프를 사용하는데 좌측것은 우측으로 레벨을 올리면 어두운 부분이 강하게 어두워지게되고,
중간의 볼륨은 전체적인 명부와 암부가 어둡고 밝게 조절이 됩니다.
우측의 볼륨은 좌측으로 움직이면 명부가 밝아짐을 알수 있습니다.
너무 심한 조절은 피하고 본인이 판단 되는것 보다도 적게하여 레벨조절을 합니다.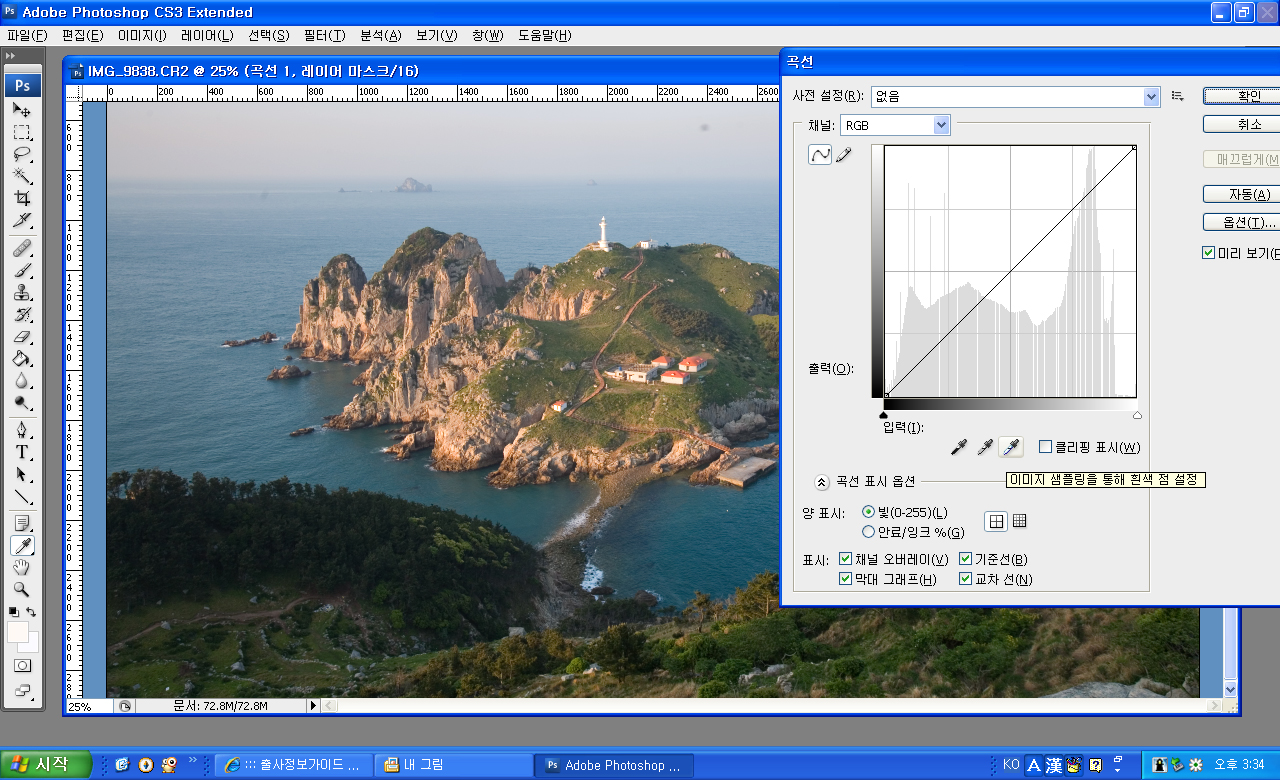
7)그런다음 곡선 조절을 합니다.
곡선 조절은 사진의 밝기와 색온도를 바꾸어 주는 효과를 나타 냅니다.
저의 경우 그래프하단에 있는 세개의 스포이드중 맨우측 하얀색 스포이드를 클릭하고는,
사진의 흰색, 가장 밝은부분(명부)에 스포이드를 콕~하고 찍으면 사진의 색감이 확~~바뀝니다.
너무 심한 변형은 오히려 어색함만 생겨 나기에,
여러군데를 찔러?보아서 적절한 색감을 찾아 내면 됩니다.
저는 그렇게 많이 사용하는 편은 아닙니다. 보통은 그냥 지나치지요~~^^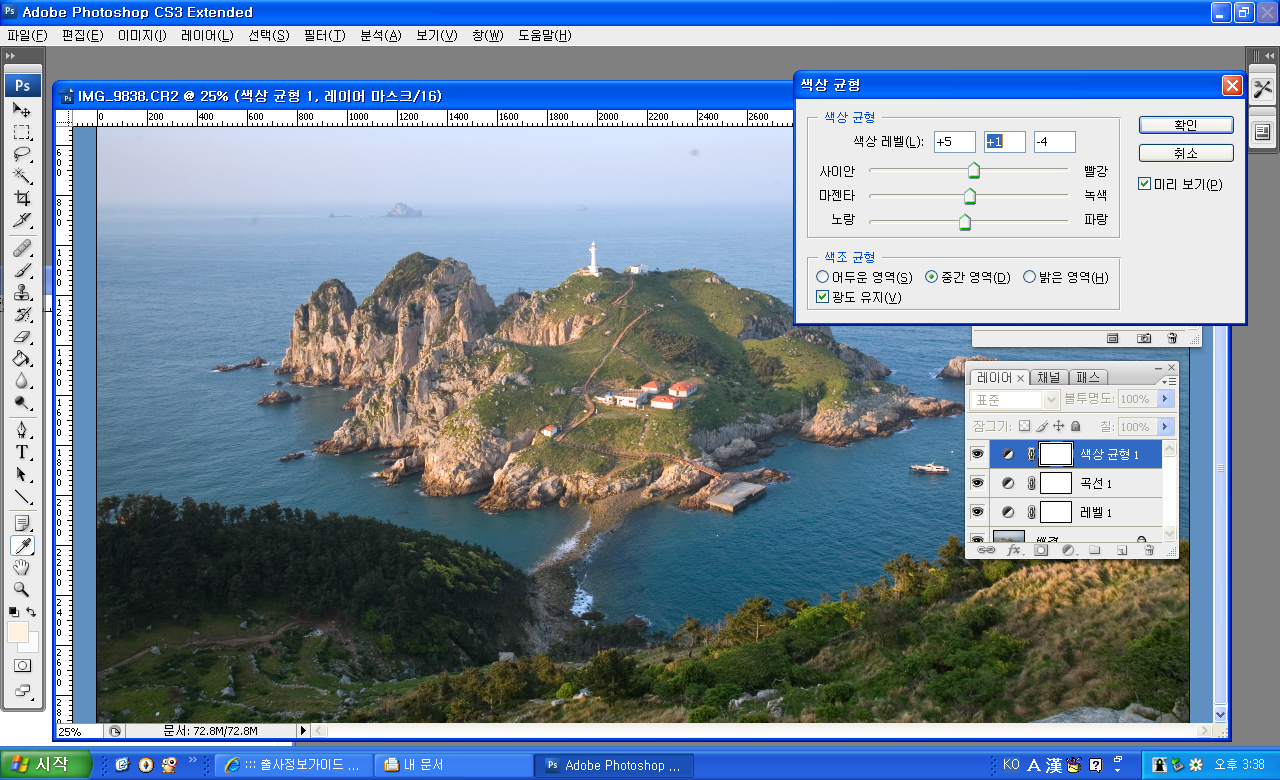
8)그런 다음 그아래 색상균형을 클릭하여, 색상 조절을 합니다.
이부분이 아주 중요합니다.
디지탈사진은 찍는 것은 모두 거의 대동소이 하지만 보정에서 자기만의 색감을 찾아야 하기 때문입니다.
그림을 보시면 우측에 빨강,녹색,파랑이란 글이 보입니다.
볼륨을 우측으로 당기면 숫자가 올라가고 해당 색감이 강해지며,
반대로 볼륨을 낮추면 수자가 -로 표시되어 올라 갑니다.
반대의 색감(보색)들이 강해 지는 것입니다.
여기서 중요한 것은 불륨의 수치를 10이하로 해주어야 하는것 입니다.
많이 움직이면 색감이 깨어집니다.
저는 보통 5이하로 움직여 조절 합니다.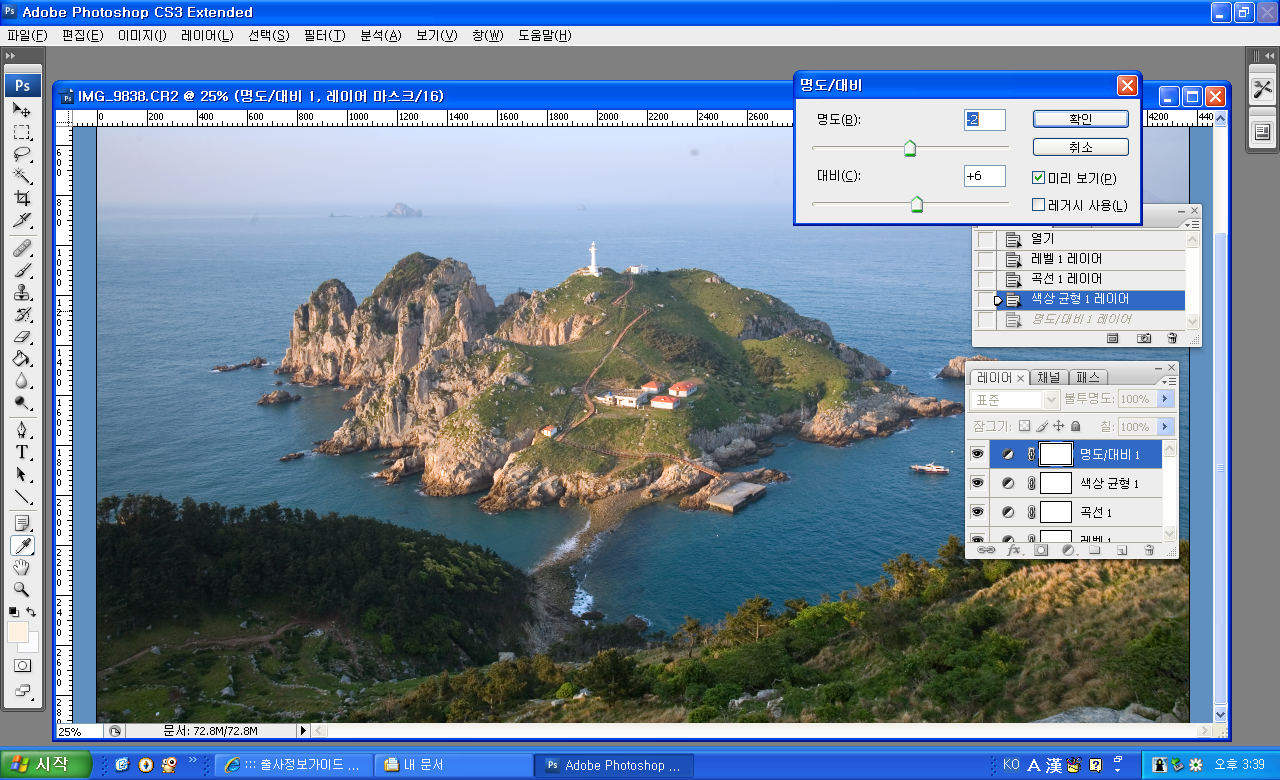
9)그 다음은 명도/대비 레이어창의 조절입니다.
먼저 아래의 대비볼륨부터 조절합니다.
대비의 조절은 명부는 더 밝게 암부는 더 어둡게하여 쨍한 사진을 보여주게 하나,
과하면 사진이 깨어짐은 물론, 대비가 너무 심한 사진이 되어 어색해져 버립니다.(저는 +6정도를 선호 합니다)
대비를 조절한 다음 명도를 맞춥니다.
어무 어둡거나 밝지 않게 적절히 조절합니다.
10)그 다음은 색도/채도의 조절입니다.
보통 레벨조절과 대비의 조절을 하면 채도가 본래색상보다 높아짐을 알수 있습니다.
이런경우에 색도/채도창의 마스타를 지정, 전체의 채도를 낮추면 됩니다.
그러나 일정 색을 높이거나 낮출경우 그림에서 보듯 창의 맨위우측의 화살표를 지정,
원하는 색감의 채도를 조절할수 있습니다.
채도를 극도로 낮추면 흑백이 되어 버립니다.
여기서는 채도를 많이 낮추는 것은 괜챤으나, 채도를 높일경우 10이하로 하여야 합니다.
역시 볼륨을 높게 조절하면 색감이 깨어 집니다.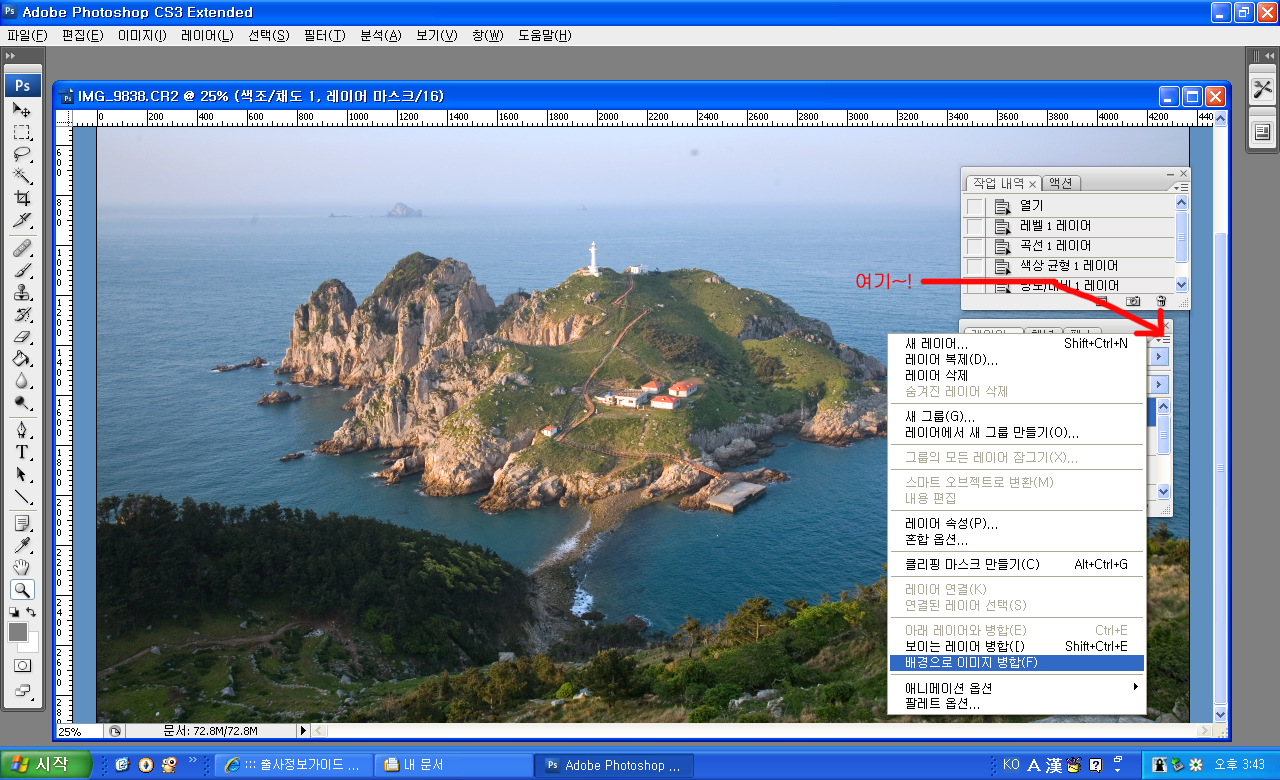
11)이렇게 하여 보정을 다한 상태에서 보시면,
우측의 레이어 창이 여러개 열려 있는것을 알수 있습니다.
지금까지 조절한 것이 하나 하나의 레이어를 만들어 따로 따로 보정한것입니다.
이렇게 레이어형성을 해서 보정을 해야만 보정시 화질의 저하를 최소화 할수 있는것입니다.
화면 우측에 보이는 화살표의 단추에 커서를 대면 창이 나타나고,
"배경으로 이미지 병합" 클릭하여 모든 열린레이어를 하나로 묶어 줍니다.
12)그런다음 리싸이징을 합니다.
상단의 도구창의 이미지~이미지크기를 클릭하여 싸이즈를 지정한다
(보통 1024x83이나 100x667하는데, 요즘은 와이드로 크게 보기위해1200x667정도로 줄이는 경우도 많다)
*리싸이즈시 다단계 샤픈과 리사이징을 하여 사진을 줄이는데 이것이 아주 중요 합니다.
이번에는 그부분은 생략하고 다음에 따로 강좌를 하도록 하겠습니다.
13)그리고는 다시한번 레벨 조절을 합니다.
보통 리사이즈를 한다음에 100%로 사진을 보면 큰사진을 적게 볼때와는 밝기가 다르게
느껴지는 경우가 많습니다.
그런다음 배경으로 이미지 병합을 하고....
14)위에 보이는 도구창의 필터~선명효과~언샾마스크를 열어 레벨 조절을 하여 적절한 샤픈으로
쨍한 사진이 되게 합니다.
(이부분도 역시 따로 다단계샤픈과 리싸이징에 대해 강좌를 올리겠습니다)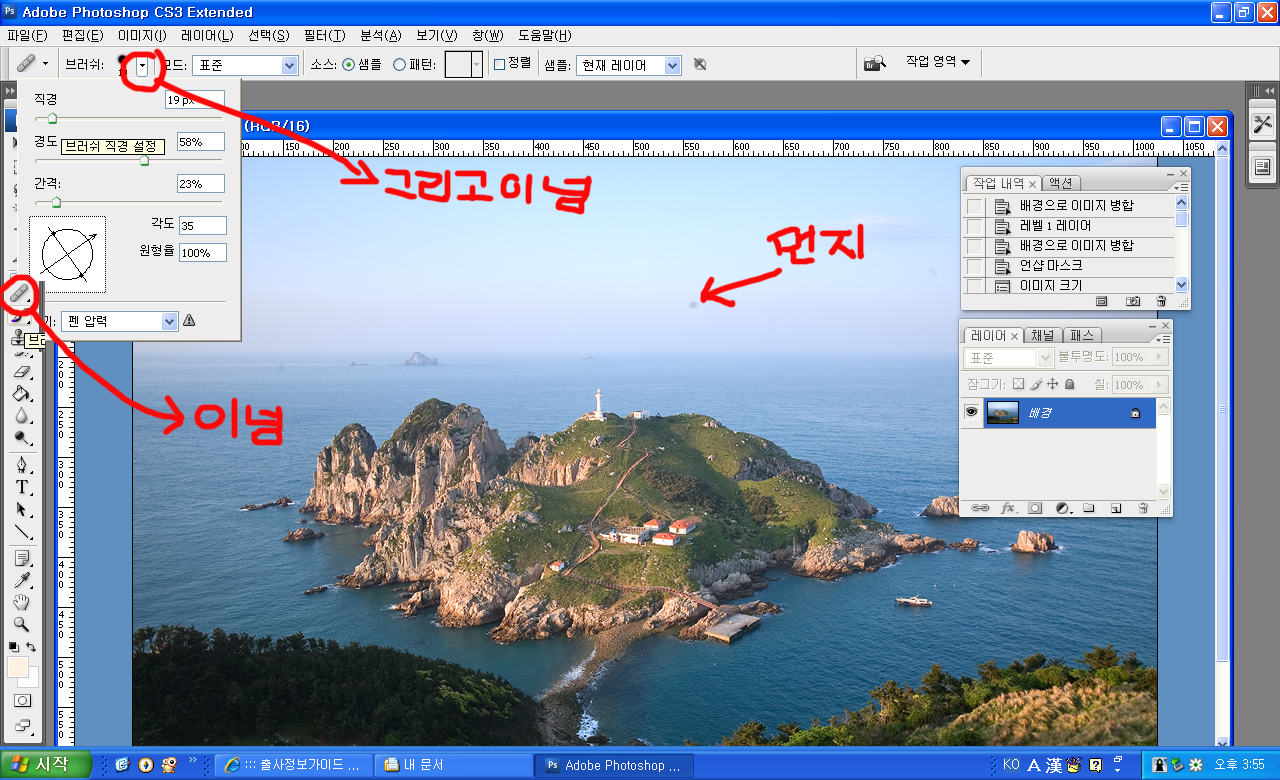
15)사진은 보정을 마쳤는데,,,,중간에 큰 점이 하나 보입니다.
렌즈나 ccd에 붙은 먼지가 주범이지요~
여기에 보이는것은 ccd에 붙은 먼지인데,,,,역시 지워야 겠지요~~^^
좌측의 도구창에 보시면 중간에 대일밴드 같은 것이 하나 보입니다.
그것이 복구브러쉬도구 인데,,,, 원하는 부분의 화면을 이동하며 그부분에 동조하여 복구 시키는 브러쉬입니다.
브러쉬 창을 보면 직경의 크기와 강도조절을 할수 있게 되어 있습니다.
적절한 크기와 강도를 조절한다음,
컴퓨터자판의 Ait를 누르고 마우스왼쪽 버턴을 같이 누르면 커서가 있는 부분이 복사가 되고,
원하는 부분 사진의 먼지가 있는부분에 동근원을 같다대고 마우스 왼쪽버턴을 누르면 깜쪽 같이 지워집니다.
*이부분도, 담에 중요한 몇가지 브러쉬툴의 사용방법을 따로 올려 드리겠습니다.
16)17)이렇게 작업이 완료 되었으면 현재 열려 있는 그림은 16비트이므로, 8비트JPG파일로 변환하여야
웹상에 올릴수 있습니다.
그래서 화면의 위에 옵션창의 이미지~모드~8비트채널을 클릭하여 8비트로 변환 시킨다음~
18)옵션창의 파일~다른이름으로 저장~원하는 공간(내문서 혹은 내그림등)으로 저장을 하면 완료가 됩니다.
*한가지 덧붙일것은 저도 아직은 경험에 의한 것으로만 일관하다 보니.완벽하지 못하고
앞으로 알게 되는 정설이 있으면, 하나씩 개선하여 점차 더욱 유용한 정보로 만들어 나갈것을 약속드립니다.
그리고 포토샾은 무엇보다도 이것저것 주물럭?거려보는것이 중요합니다.
그렇게 하다보면 하나 하나 그 기능들을 나의 것으로 만들어 갈수 있는 것입니다.
지루하고 긴~~~~~
내용의 글,,,,읽어 주심에 감사드리고,
꼼꼼 하게 일고 체크하고, 체험을 하여 더욱 좋은 작품을 만드시길 기원드립니다.
*여기서는 포토샵CS3를 토대로 설명 드렸는데,,,그 이하의 프로그램도 별반 다르지 않으니
문제가 없을것이다.단 CS3가 로우보정에 있어 탁월한 기능을 탑재하고 있고,
또 보정을 해보면 더 맑고, 밝고,깨끗한 보정이 가능 하다는것을 알수 있으므로 CS3를 적극 권장합니다
~!
~!
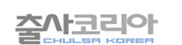

 ㅊ ㅓ ㄹ ㅣ/손상철
ㅊ ㅓ ㄹ ㅣ/손상철

 BlueSky/김동만
BlueSky/김동만

 하양곰/김복석
하양곰/김복석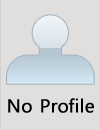




















 타관(他館)김봉수
타관(他館)김봉수

